iOS 13 and iPadOS Wi-Fi Diagnostics
 Saturday, October 5, 2019 at 4:15PM
Saturday, October 5, 2019 at 4:15PM At Active Expert we understand Wi-Fi reliability does not stop with a proper design. It’s only the beginning. Understanding devices and how they operate is critical to Wi-Fi reliability.
This new feature released in early beta has made the cut to public release. This tool gives us as engineers another tool in the tool box.
iOS 13 and iPadOS are an ongoing evolution of functionality and how we can use them in our workflows. We’ve all seen the WWDC keynotes, news articles, and YouTube videos displaying the new abilities coming this fall. Again as wireless engineers we ask, “What’s in it for me?”
Hold on to you RF hats, because iOS13/iPadOS has brought an unexpected diamond to us as well! You are now looking at WI-Fi Diagnostics on iOS13 and iPadOS! What you are seeing is live data utilizing the iOS 13 & iPadOS beta and the Apple WiFi Performance Diagnostics profile for iOS.
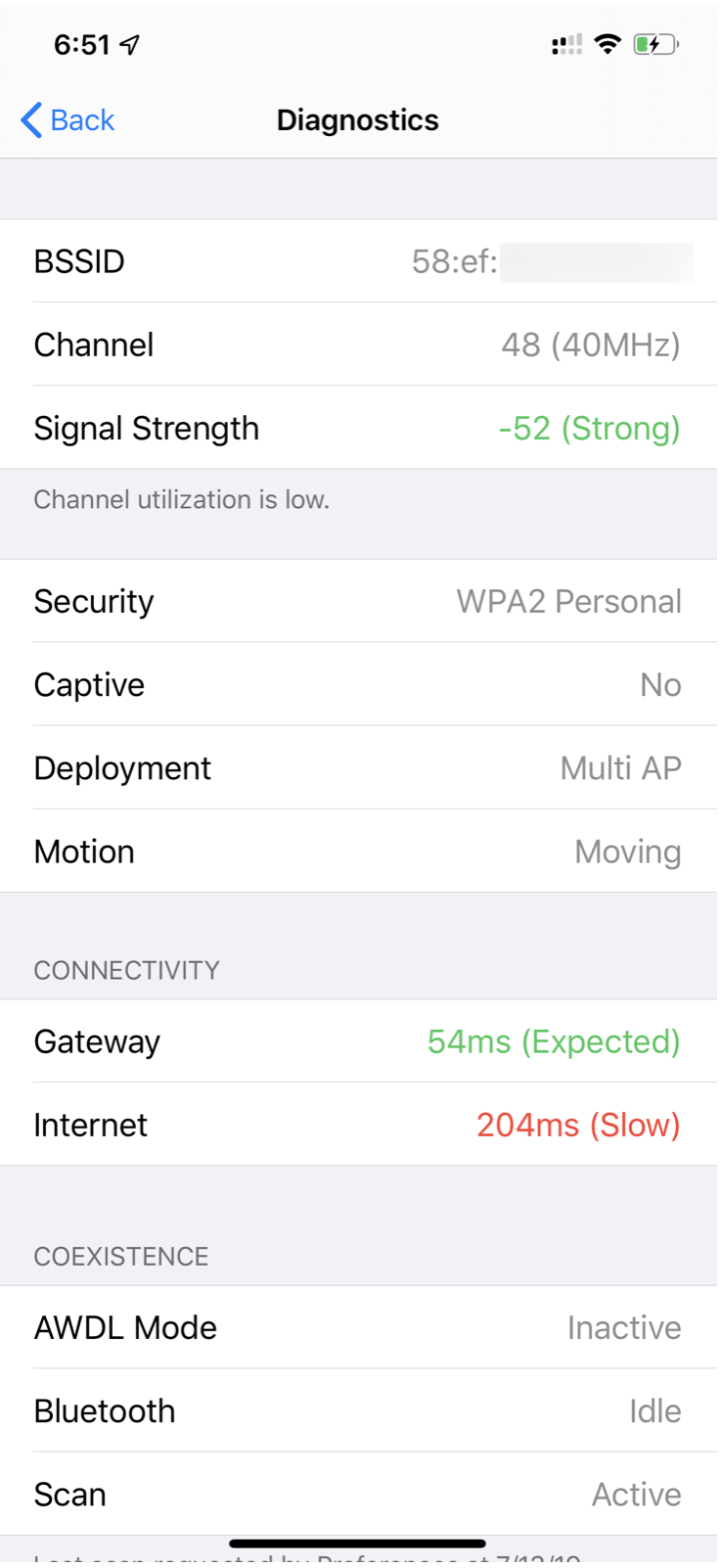
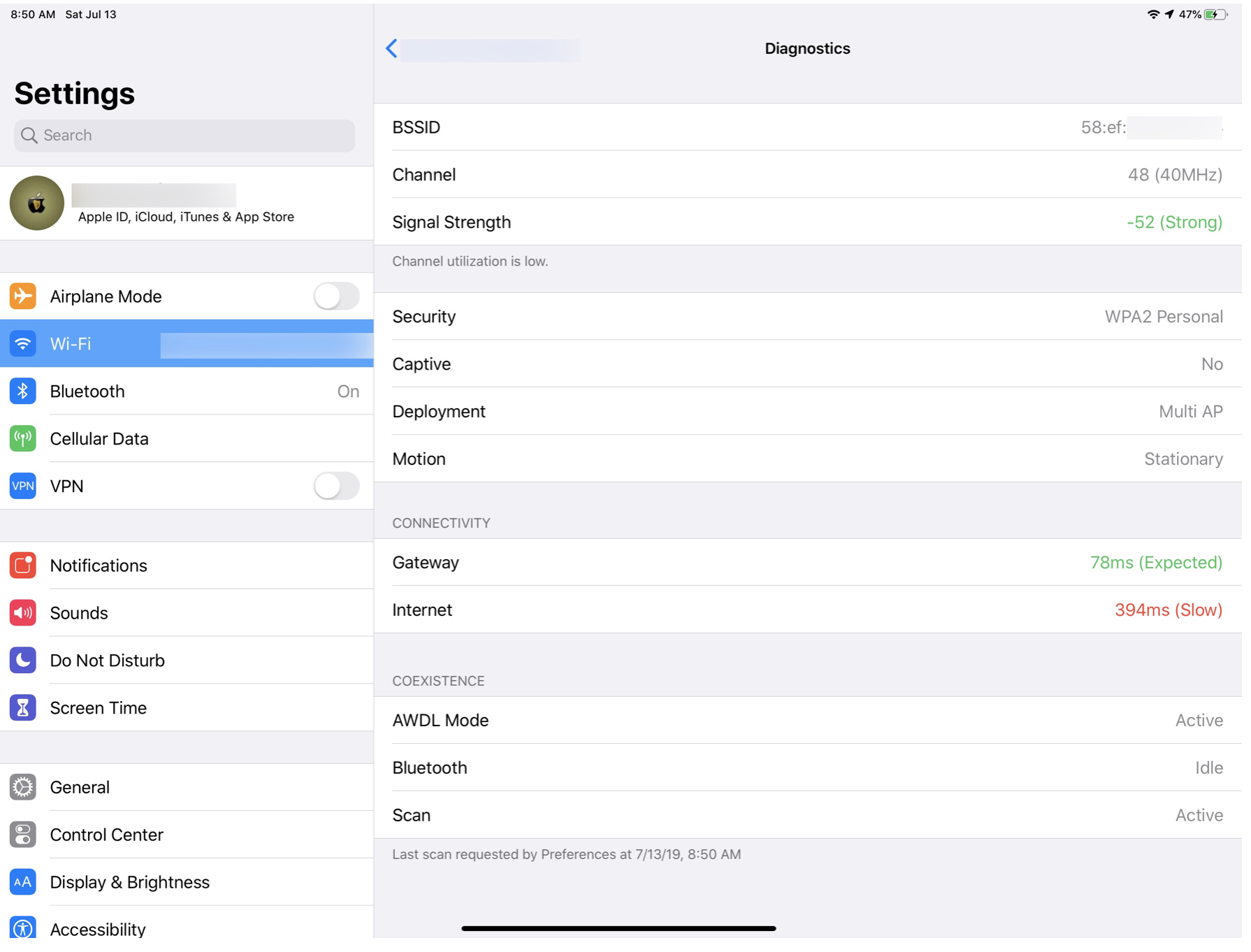
Whats needed to work?
- An iOS device running the latest iOS 13.
- Wi-Fi for iOS Profile from developer.apple.com
- https://developer.apple.com/bug-reporting/profiles-and-logs/?name=Wi
- You can sign up for a free account
- Profiles can be dangerous if not installed from an official links/verified developers, never install a profile you are not completely sure of
- Make sure you have the latest version of iOS 13.
- Use the link https://developer.apple.com/bug-reporting/profiles-and-logs/?name=Wi to get to the profiles page
- Click the Wi-Fi for iOS Profile link.
- Link will lead you sign into Apple Developer. If you don’t have an account you can create one for free.
- After two-factor authentication is complete you will be asked to allow to download the configuration profile.
- Choose a device, in our case we want the device specific choice iPhone or iPad.
- You’ll se the profile downloaded complete and next steps.
- Open up Settings and right under your iCloud information you’ll see a Profile Downloaded section that normally isn’t there.
- Click it and verify the signed by/description for WiFi Performance Diagnostics then click Install in the top right corner.
- You’ll be asked for your iPhone passcode.
- You’ll be prompted one more time with Consent details and Install in the top right corner.
- Install one more time will pop up from the bottom.
- Profile will be installed and you can Done in the top right hand corner.
- Optional - If you want to verify/remove the profile its located under Settings>General>Profiles & Device Management.
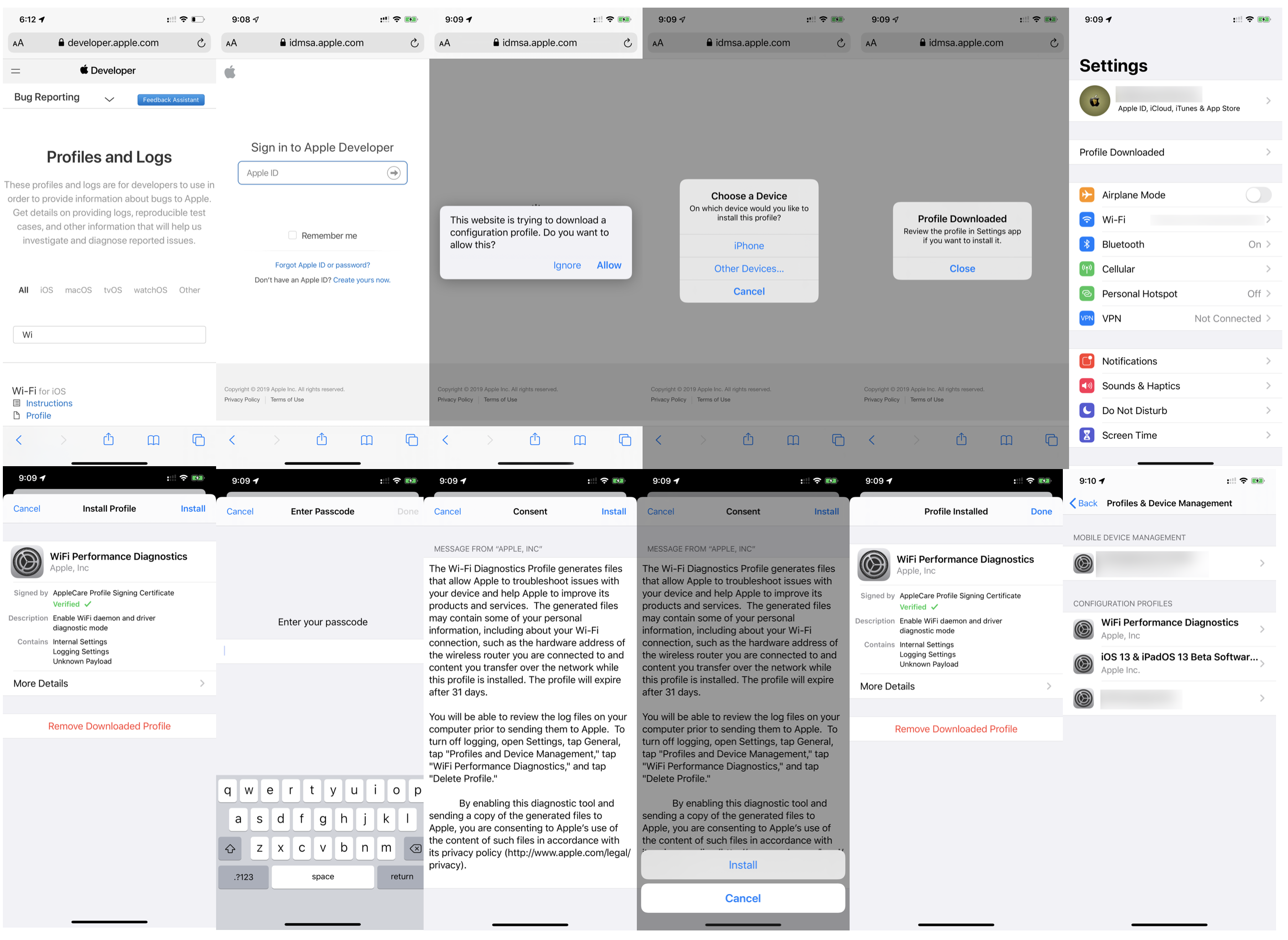
Now with the profile installed, you’ll have the ability to see the diagnostics page of the wireless network your connected to.
Open up Settings>Wi-Fi.
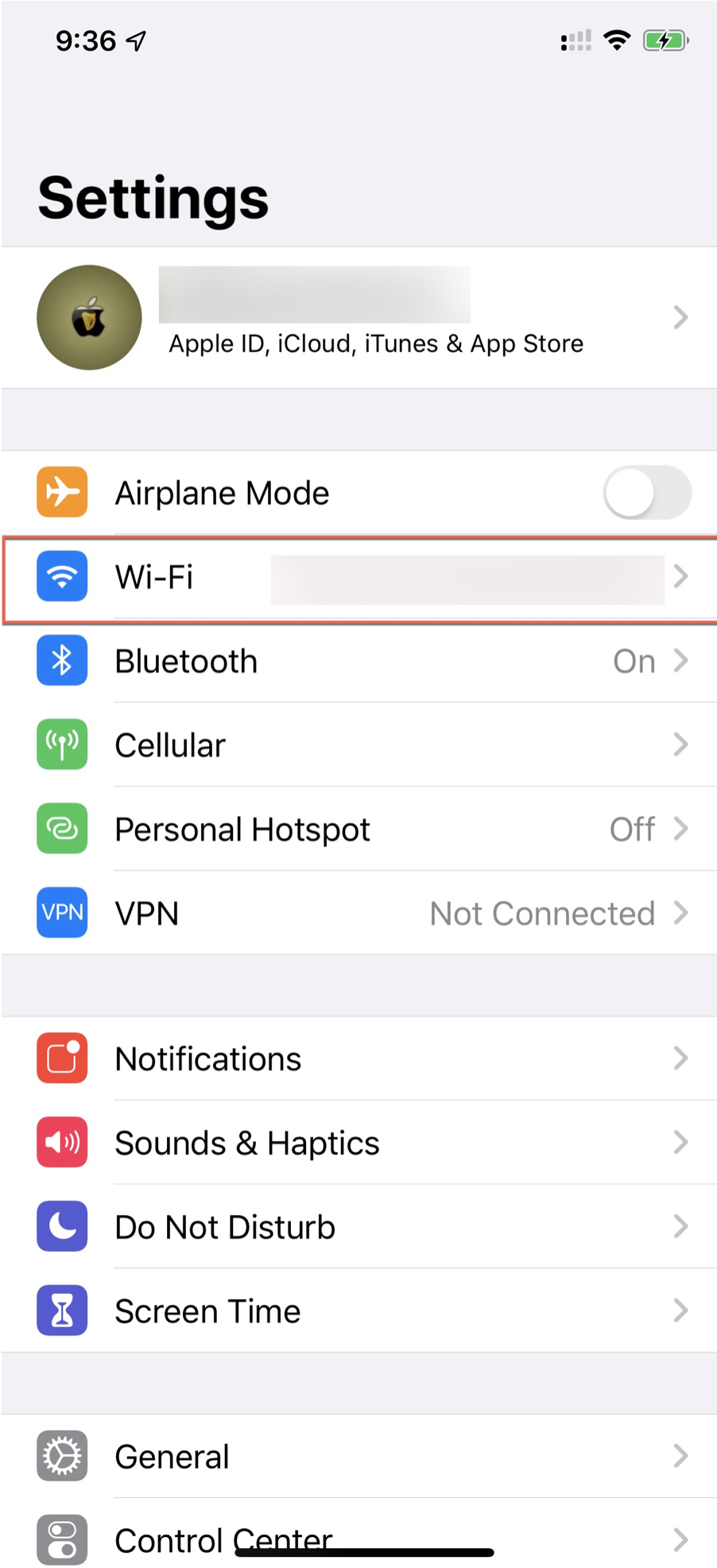
You’ll see the Wi-Fi networks available and the one your currently connected to. Click on the “blue circle i” next to your currently connected network.
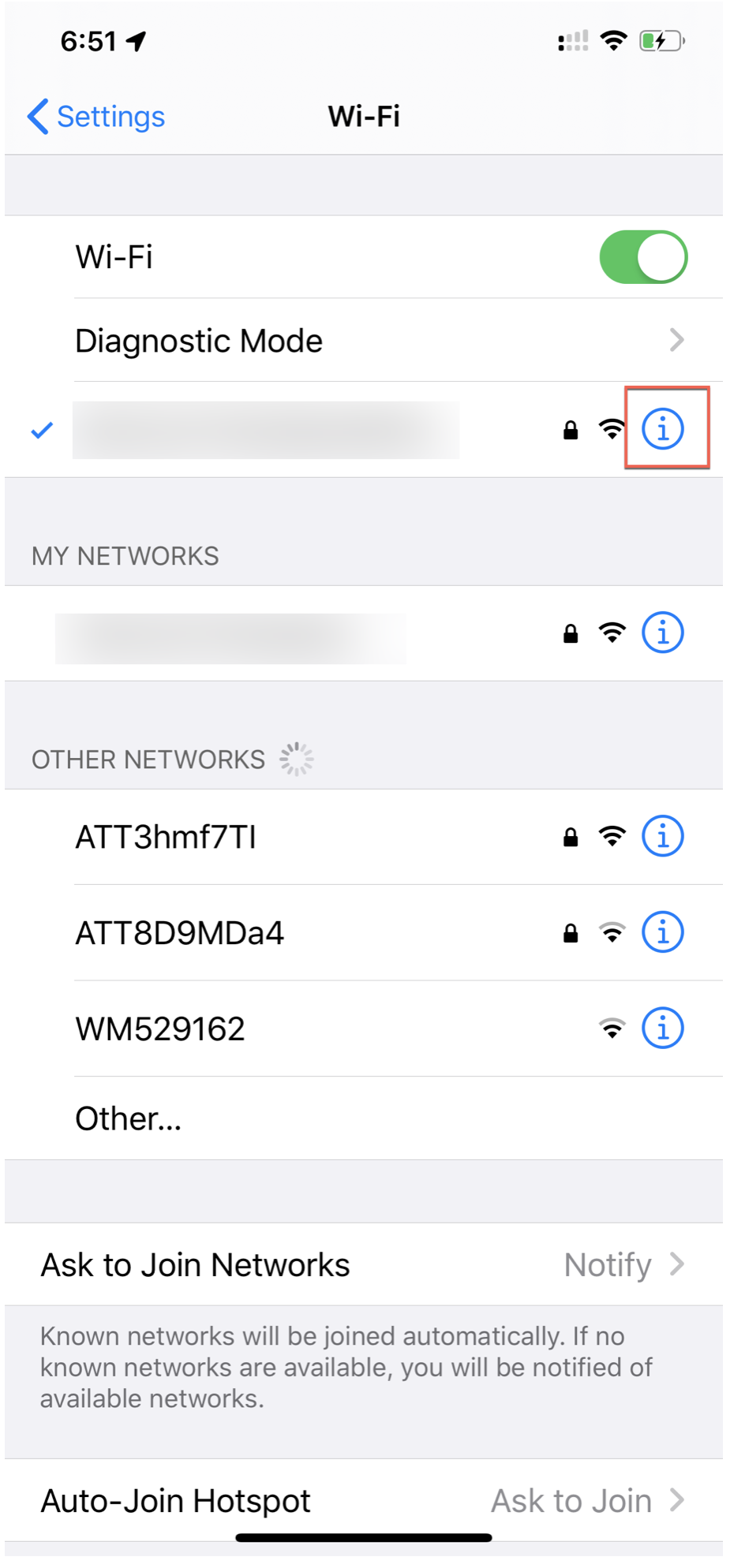
Click on Diagnostics and you’ll be lead to valuable wireless related information! Information including:
- BSSID - what radio your connected to
- Channel and Channel Width
- Signal Strength - read in dBm and indication
- Indicator of channel utilization
- Security - What AKM being used for network
- Captive - if using guest with Captive Portal
- Deployment - single AP or multi AP
- Motion - whether your standing still or moving
- Connectivity in ms to your gateway
- Connectivity in ms to Internet
- AWDL Mode - if using Airdrop GameKit
- Bluetooth - If using Bluetooth and trying to connect
- Scan - If the device is scanning for Wi-F
If you start moving the device, you’ll notice that all this data is live and reporting!
Author: Manny Ortiz III
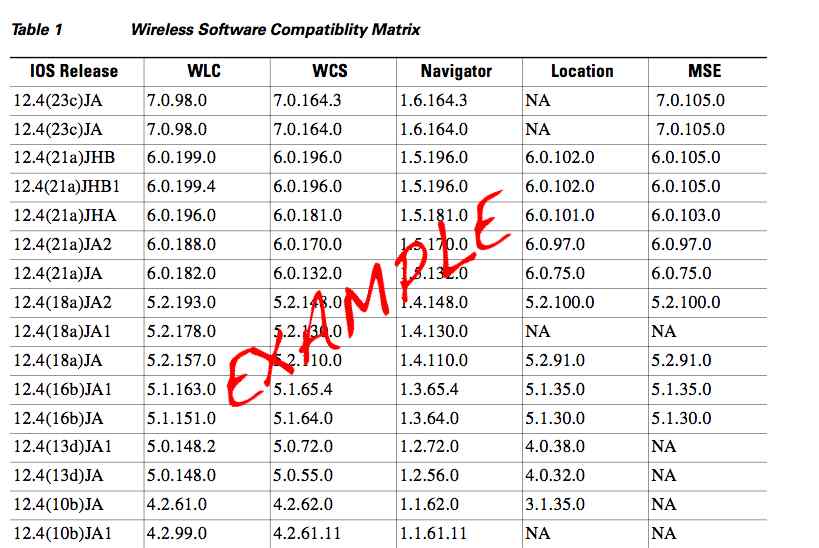
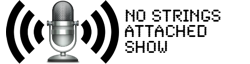



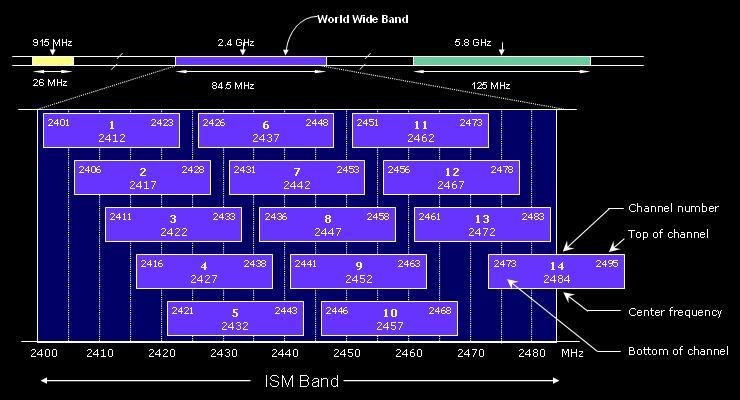
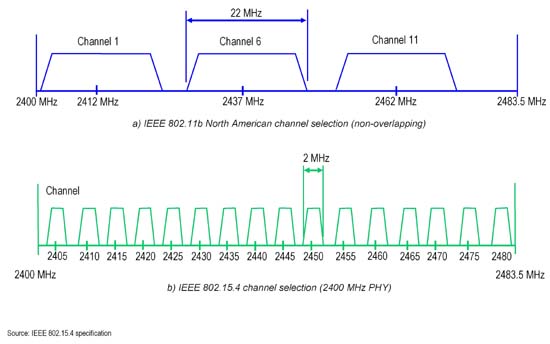
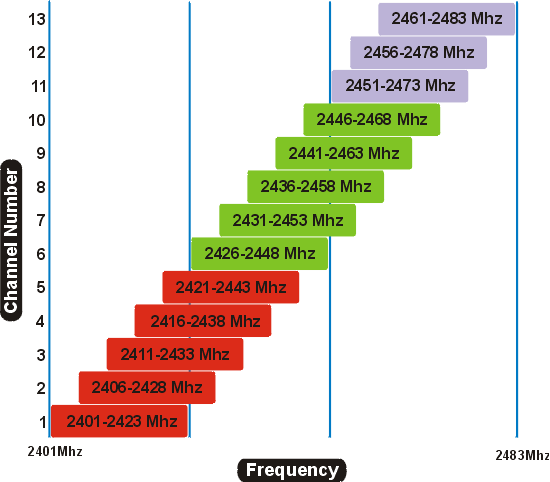

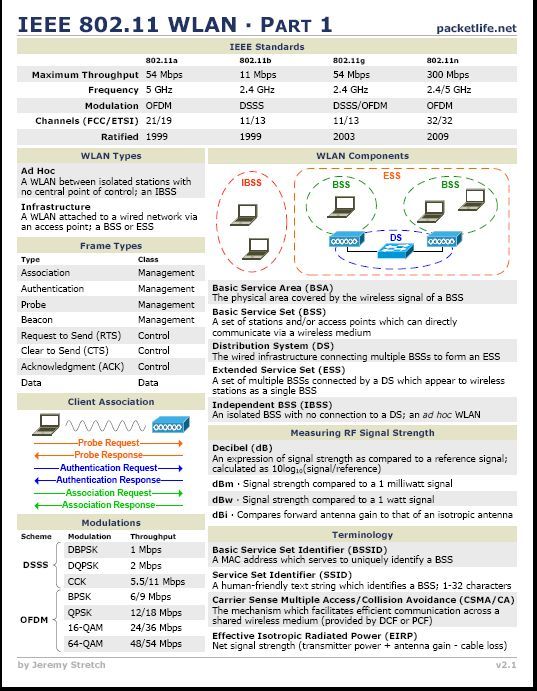
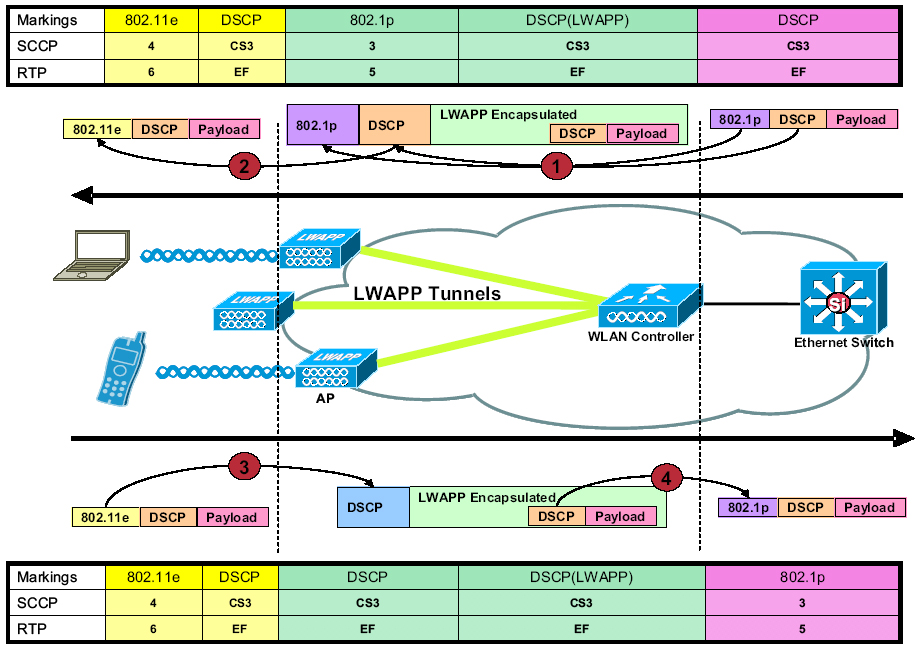
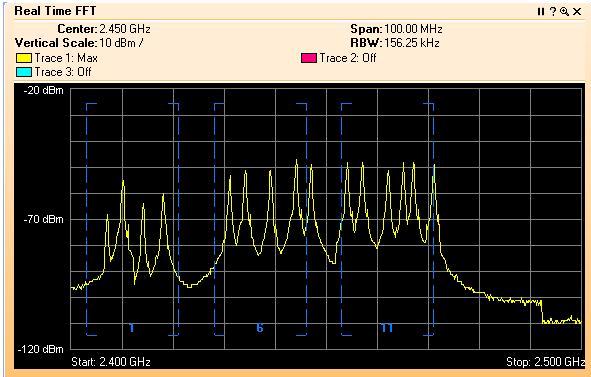
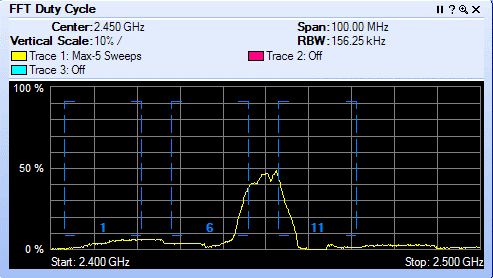
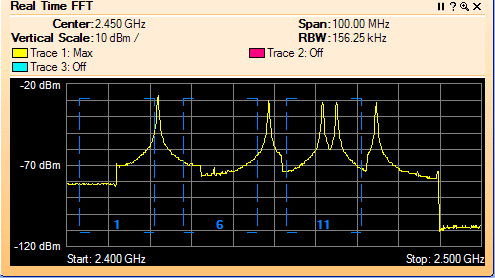
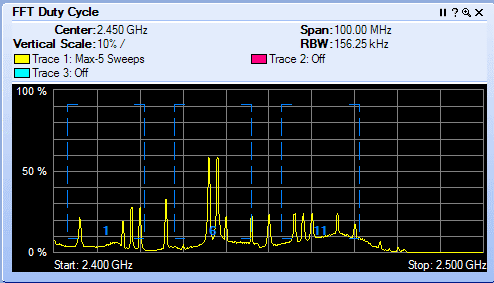
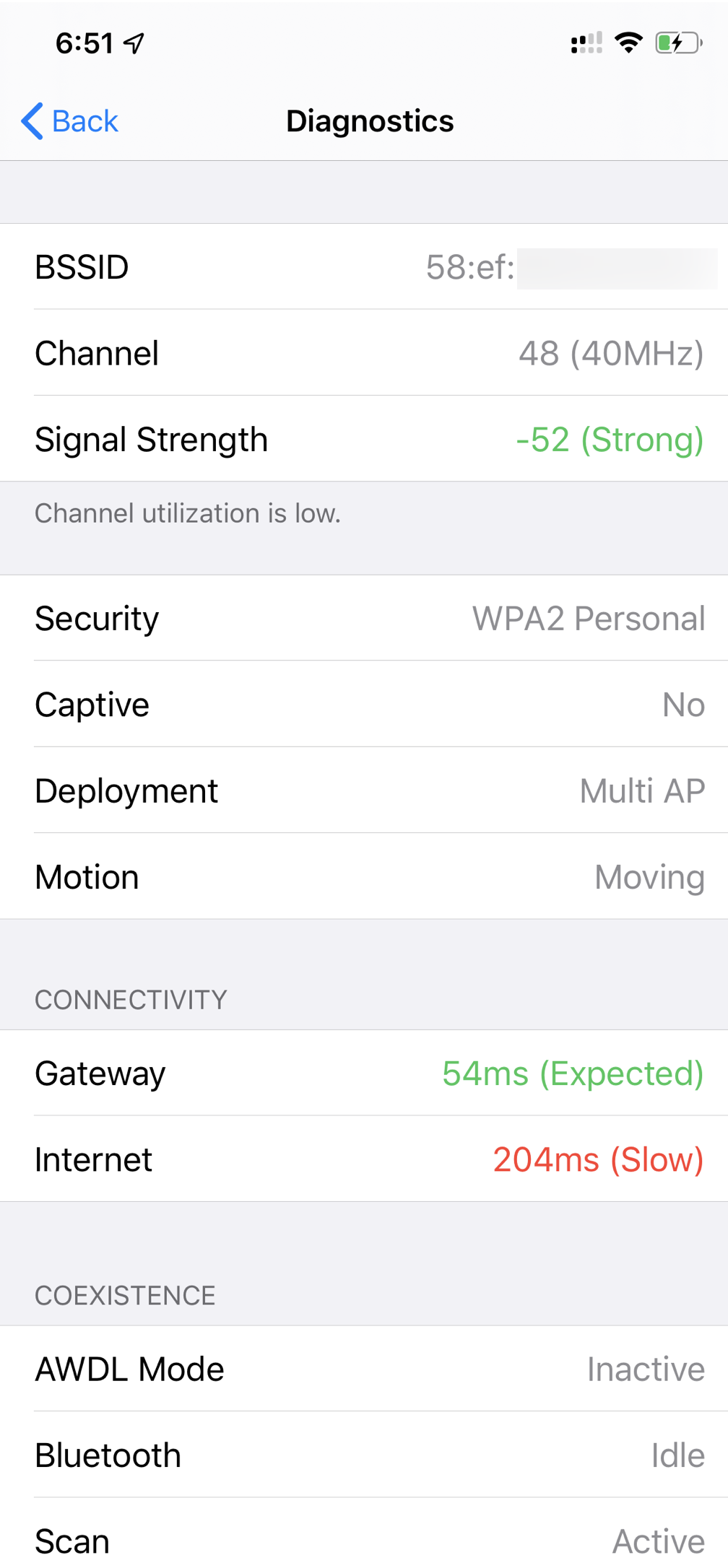
Reader Comments