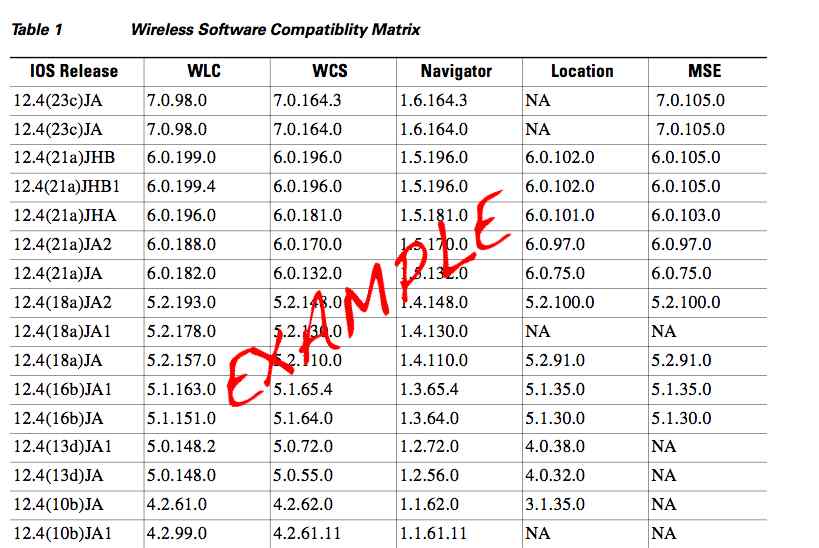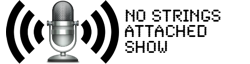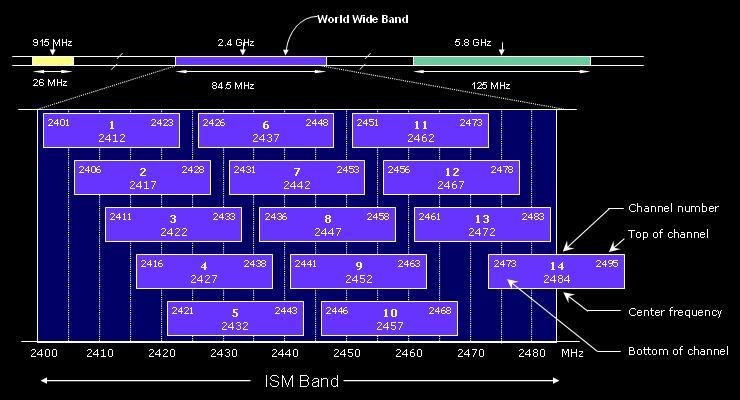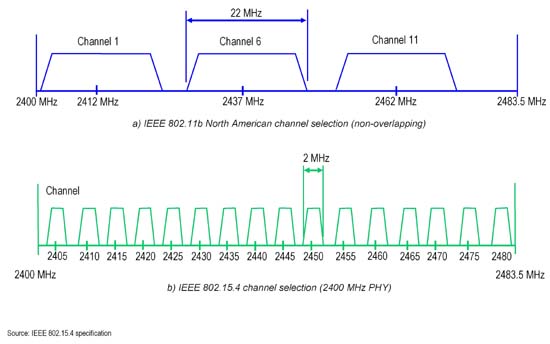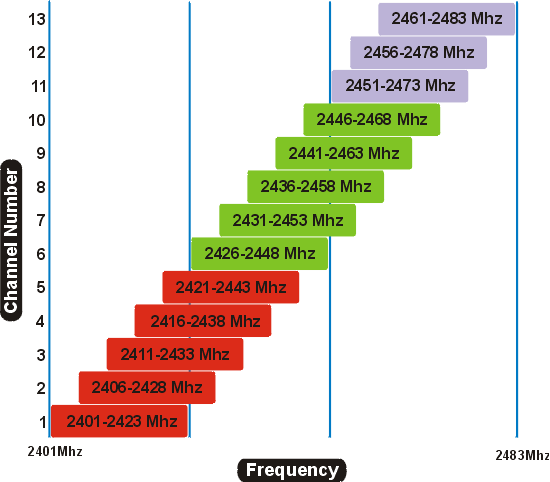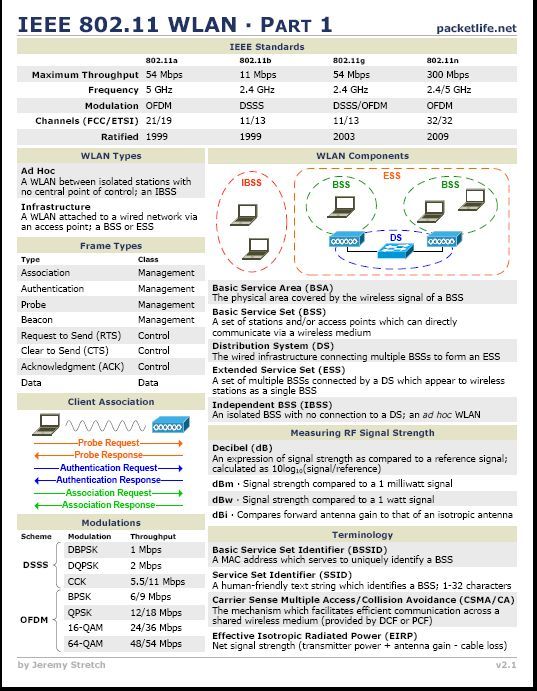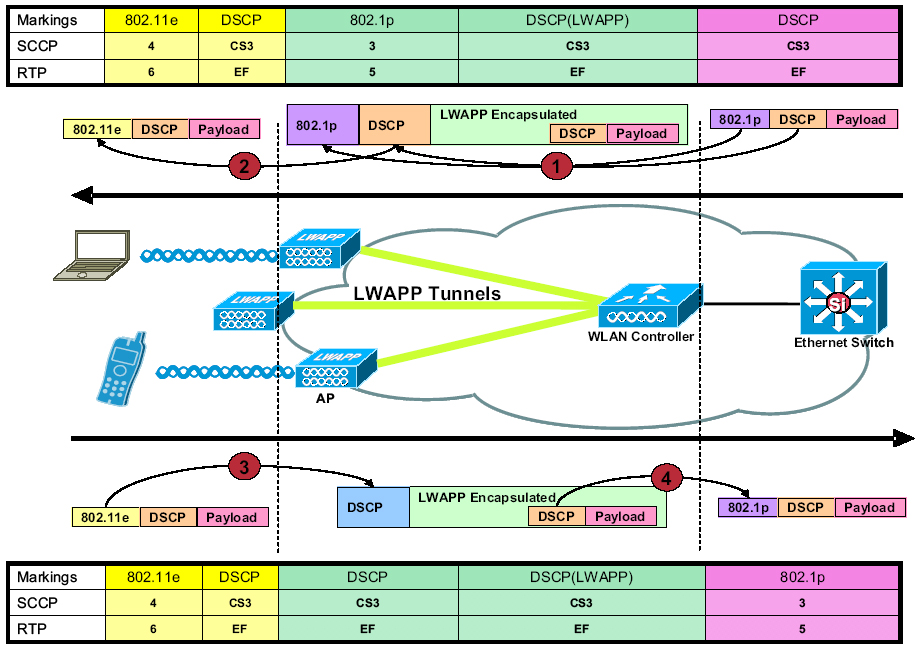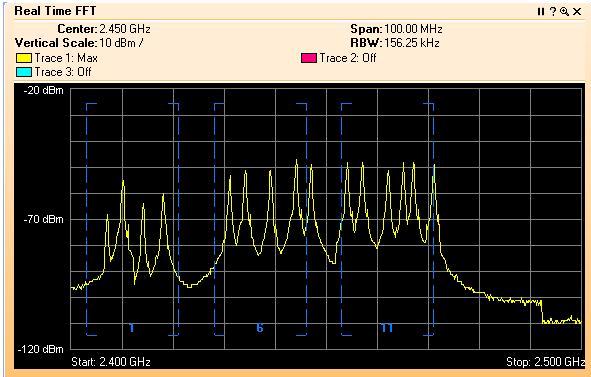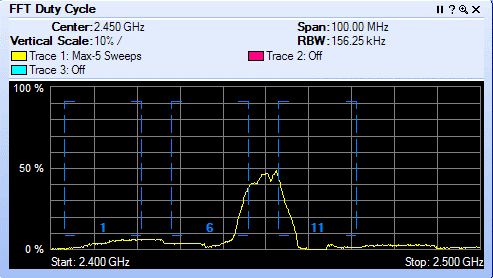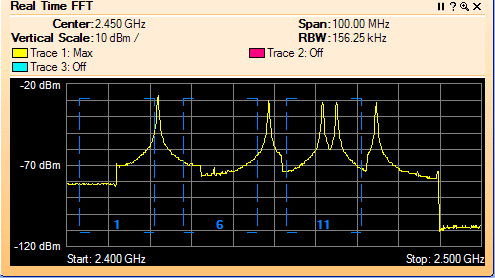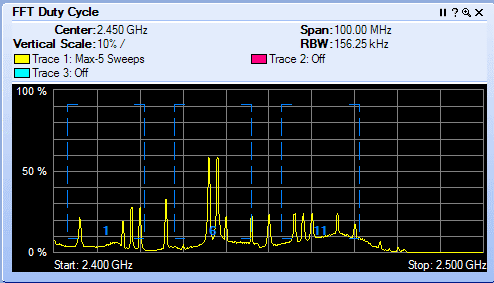Cisco Bridge Alignment ~ Real World Example Using RSSI Voltage
 Tuesday, February 19, 2013 at 12:44PM
Tuesday, February 19, 2013 at 12:44PM WiFi engineer Timothy Dennehy, a friend of this blog recently blogged about Cisco Bridge alignment using RSSI voltage. Coincidently, I was working on a bridge project at the same time. With Tim's permission, I've reposted. You can visit Tims blog @ http://justdowifi.blogspot.com. On my project, I was able to increase dBm by -33 using this alignment technique.
I was recently called out to investigate a Wi-Fi bridge link that was being accused of being the culprit of a myriad of network problems.
Upon arrival on site, I noticed that the main site’s Wi-Fi bridge was sitting on channel 161, and that channel was overpopulated since there were two access points in the building, both on channel 161. I moved the building’s access points to the UNII-1 band, and changed the bridge’s channel to help alleviate some of the congestion since there was another access point on that channel across the street. These three screen shots are before I made any changes:

Note that the bridge is capable of achieving a 54 mb/s data rate, however only 3% of all the packets are traveling at that rate – and 92% of them are data packets. The busiest data rate is the lowest data rate – with 72% of the traffic at that rate. Hmmm….

Also, a quick screenshot as a baseline..



After coming up with a channel/power plan, I made the necessary changes. The following three screenshots are post channel plan change. I saw immediate improvement after my change. The first screenshot is of the devices now on their newly assigned channels.

With the bridge’s new channel assignment, there is far less noise in the environment and the SNR increases. This allows the bridge to negotiate a higher data rate. On channel 153, the bridges are now able to send 78% of the data at 18 mb/s. A dramatic increase over what I saw when sharing the same channel with other 802.11 devices.




Now that we have some of the low hanging fruit taken care of, it is time to check the out the line of site between the two dish antennas that are making this 2.79 mile Wi-Fi link.
When I did the calculations for this link, I discovered this link should easily handle 54 mb/s since it is less than three miles and it is using high gain antennas. But it wasn’t, and here I am… (onsite)
I went up on the roof to take a look and here is what I found:

Physically, everything looked good. But distance from the ground was only 16 feet. The calculations from two online calculators both agreed these antennas should be ~35 feet above the ground. Now to take a look at what the antenna sees:

I have centered the antenna’s “target” in this picture. There is a “V” between those two trees you see in the middle, and a little white speck centered in the V. That’s our target! As you can see, we don’t have a clear line of site, which means the antenna does not either.
Fortunately the Electricians came to the rescue with an extension of ten feet. After the extension had been fabricated, a bucket truck was used to move the antenna up ten feet.
Here’s the antenna’s new view:

Now that’s more like it. The target is the white blur you see in the middle of this view. There’s nothing we can do about the metal electrical pole in the middle, which I am told was not there when the link was initially designed.
Now what? Well, we moved it up, but dishes are not easy to align because they don’t come with any type of sight, and when you are standing behind one (or sitting in the bucket of a bucket truck 30 feet above the ground) you can’t really see what you are doing.
We decided to use the RSSI port on the Cisco bridge to align it. The first thing you need to do is identify the BNC connector on the unit, which is #2 on the graphic below.

And in “real life”…

Next, you’ll need a length of RG-6 or other 75 ohm coaxial cable with a BNC connector on it. I bought my raw cable at Home Depot and the BNC cable at Radio Shack. I stripped both ends with my coaxial cable stripper (I just happen to have one of those) and screwed one end into the BNC connector. The other end I left raw – that’s the end I connected to my multimeter. When I was at Radio Shack, I also bought a pair of alligator clips for my test leads – see photo of meter below. These little gems allow you to clip the meter’s probes to the coaxial wire – connect the red to the center conductor, and the black to the shield. It is a lot easier than trying to hold the test lead directly to the conductor – especially if you are by yourself. For a myriad of reasons, I do not recommend doing this alone.


Connect the BNC cable to the port and measure the voltage with a multimeter. I snagged this little multimeter at Home Depot for twenty bucks on the same trip when hunting the RG-6. The other things are in my toolkit – a pair of radios for communicating with someone at the other end of the link, a flexible mirror, and some rubber tape. The rubber tape is used for weatherproofing cables and connectors, and the mirror for reflecting light. It sometimes works, sometimes doesn’t. Don’t try it at night… it won’t work. A road flare, on the other hand…
With the connector on the bridge, simply connect the meter and read the voltage using the vdc scale. I measured the voltage before we raised the antenna so we would have a baseline, and it was .78 vdc.
With the antenna now raised, we simply moved the antenna back and forth, from left to right and then up and down until we reached the highest voltage we could achieve. We did read 1.43 vdc once, and then tried to find that again but could not and finally settled with 1.35 vdc. I was happy with that and we decided that we should lock it down and be done with it.
I am also going to mention the length of the coaxial cable. You may be tempted to use/purchase a short piece of cable. If you are up in a bucket truck and someone else is there, it is nice to be able to have someone call out the voltage levels to you while you do the antenna adjustment. A long cable is your friend sometimes. It isn’t expensive or heavy, so why not get 10 feet or more. You’ll thank me later.
For those of you who are curious, here’s what the scale looks like when trying to align a Wi-Fi link:

We went from somewhere around -70 dBm (we were at .78 vdc) to approximate -55 dBm. In my book, that is phenomenal. We gained at least 10 dB – those of you who are knowledgeable in RF math know what that means!
I will also mention there is another way to align the antennas if you don’t have a meter, etc. I have not done it this way, however I will include the directions here anyway. I clipped this information from the hardware installation guide.
“Aligning the Antenna Using LED Indications” (from the Cisco manual)
You can align the integrated antenna using LEDs after the bridge successfully associates with a remote bridge. In the installation mode before association to another bridge, the Install LED blinks amber. If the bridge associates to a root bridge, the Install LED turns continuous amber. If the bridge does not associate to a root bridge in the first 60 seconds, the Install LED blinks green to indicate beacons are being transmitted and the bridge is waiting for another non-root bridge to associate. After association, the Install LED turns into continuous green and the Ethernet, status, and radio LEDs then display signal strength as shown below. When using LEDs to maximize the signal, adjust the antenna until as many LEDs as possible are turned on and the rest are blinking as fast as possible.
Here’s the equivalent scale to the RSSI voltage method.

This is a real world example of what the LEDs look like on the back of the bridge. As you can probably guess, trying to watch these LEDs and aim an external antenna might be a challenge in the afternoon sun.

Now the antenna has been raised and aligned, I want to see what the traffic looks like with a protocol analyzer. Looks 98% of the traffic is traversing the Wi-Fi link at 54 mb/s.



I confirmed with a console connection to each bridge that the signal is now in the -55 dBm range, just as the bridge RSSI voltage table depicted. The SNR was now in the 35-40 dB, much higher than earlier reports of it being in the 10-15 dB range.

What a difference ten feet makes! Mission successful…
One of my lessons learned on this expedition was the fact that I forgot to grab some screenshots of the console output BEFORE I did my work. I have a protocol analysis of what it looked like before I started, however I don’t have any CLI. I would love to have a “before and after” – I’ll just have to settle for that screenshot above. Next time I won’t forget.
BTW, thanks to all who helped me out with blogging. I appreciate all the input. You know who you are.